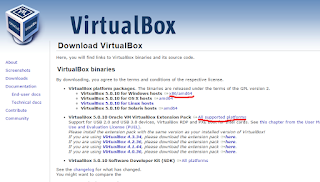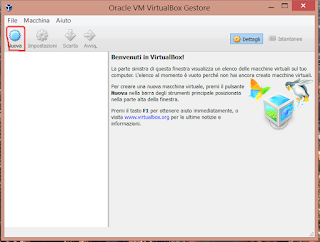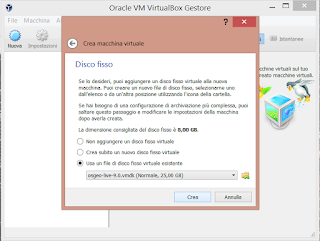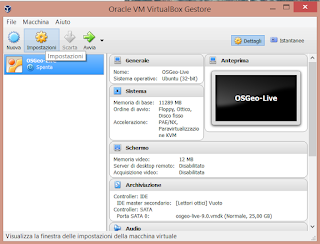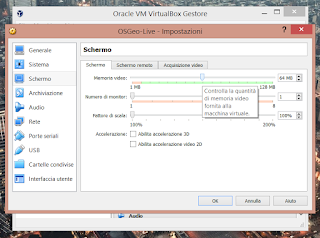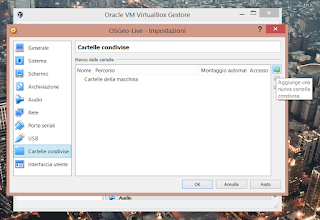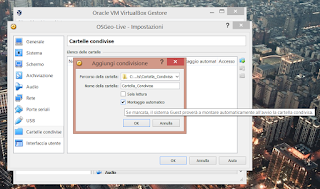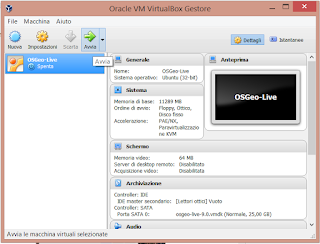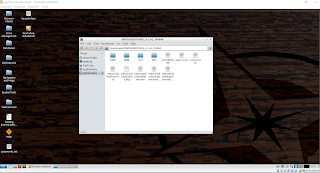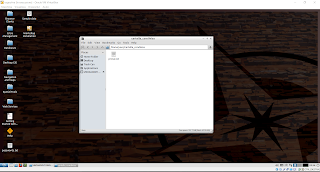In questa breve guida vediamo come e` possibile utilizzare l'immagine disco in una virtual machine installata su windows.
Una chiarificazione sulla terminologia. Definiamo "host" il sistema operativo che ospita l'altro Nel nostro caso l'host è windows. Definiamo invece "guest" il sistema operativo che viene ospitato. In questo caso il guest è ubuntu (64 bit).
Ottenere l'immagine disco di OSGeo-live
L'immagine disco della OSGeo-Live si trova a questo URL, scegliere l'ultimo link - download virtual machine.Secondo la velocità della vostra connessione, il download potrebbe durare alcune ore. Alla fine, decomprimere il file usando l'utility 7zip.
Ottenere e installare la virtual machine
Installeremo la Virtual Box di Oracle, che e` disponibile a questo URL. L'ultima versione è:- VirtualBox 5.0.10 for Windows hosts o ultima versione disponibile, e
- VirtualBox 5.0.10 Oracle VM VirtualBox Extension Pack > All supported platforms
Attenzione: l'ultima versione della macchina virtuale potrebbe avere qualche problema di compatibilità con Windows 10. In questo caso, scaricate la versione 4.2 (e il pacchetto Extension Pack relativo alla stessa versione)
Per installare, fare doppio click e seguire le istruzioni dell'installer, prima per la virtual box e poi l'estensione. Lasciare le impostazioni di default.
Creazione della macchina virtuale
Avviare VirtualBox. Cliccare su "Nuova" per creare una nuova macchina virtuale.
Nella prossima finestra ci viene chiesto se abbiamo già un'immagine disco o vogliamo crearne una. Noi l'abbiamo (OSGeo-Live) dunque scegliamo la terza opzione, "Usa un file virtuale di disco fisso esistente". Cliccando sulla cartellina gialla, andiamo a selezionare l'immagine disco nel nostro computer.
Una volta selezionato il file, clicchiamo "Crea".
Nella sezione "Schermo", andiamo ad impostare la memoria video assegnata alla macchina virtuale a 64 MB.
Ora dobbiamo creare un canale di comunicazione fra guest e host, in cui si possano condividere i dati in maniera bidirezionale. Senza tale cartella, tutti i dati creati nella macchina guest, rimarrebbero all'interno del file immagine della macchina virtuale e non potrebbero uscire da questo ambiente "isolato".
Per fare questo, sulla macchina host (Windows) creiamo una cartella ad hoc, per esempio la chiamo "Cartella_Condivisa".
Dalle impostazioni della macchina virtuale mi sposto sul tab "Cartelle condivise", e clicco sull'icona col + verde, che aggiunge una nuova cartella condivisa.
Spuntiamo "Montaggio automatico".
Risoluzione di possibili problemi
Se a questo punto si verifica un errore come:
VT-x is disabled in the BIOS for both all CPU modes (VERR_VMX_MSR_ALL_VMX_DISABLED).
bisogna accedere al bios, per molti computer all'accensione premere F2, quindi andare in Configuration --> Intel Virtual Technology: [Enabled].Avvio
Se tutto è andato a buon fine, dovremmo avere la seguente schermata. Andiamo nel menu "Dispositivi" e clicchiamo l'ultima opzione "Installa guest addition".
mkdir /home/user/cartella_condivisa
sudo mount -t vboxsf Cartella_condivisa \
/home/user/cartella_condivisa
Montare la cartella condivisa
Nel guest, creiamo una cartella condivisa, e montiamo la cartella condivisa dell'host. Apriamo un terminale e scriviamo:mkdir /home/user/cartella_condivisa
sudo mount -t vboxsf Cartella_condivisa \
/home/user/cartella_condivisa